Vos clients ont-ils du mal à suivre efficacement leurs prospects ? La fonctionnalité Call Connect de HighLevel offre une solution simple et rentable sans avoir besoin de personnel supplémentaire ni de configuration de l'IA. Cette automatisation simple mais puissante facilite la connexion immédiate des prospects, améliorant ainsi les taux de réponse et la satisfaction des clients.
Comment ça marche ?
Lorsqu'un contact atteint le Étape « Appeler » dans un workflow, un appel sera effectué au utilisateur assigné (ou numéro de téléphone professionnel) dans le sous-compte. L'utilisateur entendra alors un message personnalisable « Message murmuré »ce qui les invitera à se connecter avec le contact dans le workflow. L'utilisateur peut ensuite appuyer sur n'importe quelle touche de son téléphone pour lancer immédiatement un appel au numéro de téléphone fourni par le contact. Si l'utilisateur ne répond pas au téléphone, le flux de travail se poursuivra jusqu'aux étapes restantes.
Conditions préalables
Avant de vous lancer dans la configuration, assurez-vous d'avoir :
- Un compte HighLevel
- Un numéro de téléphone fonctionnel dans le sous-compte que vous utiliserez et un accès aux paramètres du numéro de téléphone
- Accès à un téléphone pour les tests (idéalement 2, un pour faire office de téléphone du client, un pour faire office de téléphone pour le lead)
Terminologie
Aux fins de cet article :
- « Client » fait référence au utilisateur assigné ou numéro de téléphone professionnel dans le sous-compte
- « Plomb » fait référence au contact dans le flux de travail
Configuration initiale – Assurez-vous que la fonction de connexion d'appel est activée
Accédez à :
- Paramètres -> Numéros de téléphone
- Cliquez sur les 3 points à droite du numéro de téléphone > « Modifier la configuration »
- Assurez-vous que « Activer la fonctionnalité de connexion d'appel » est activé
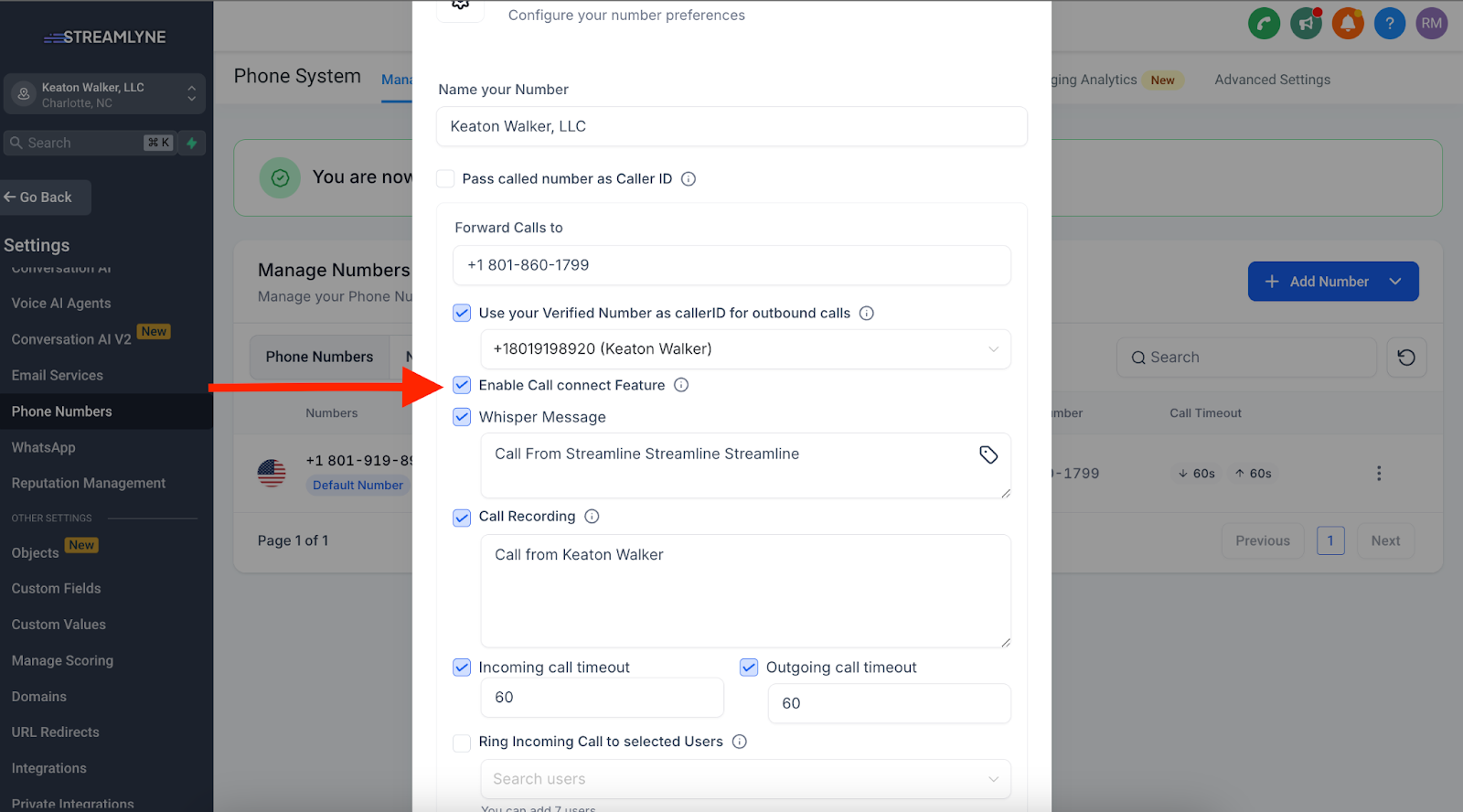
Configuration du flux de travail Call Connect
Étape 1 : Créez votre flux de travail
- Cliquez sur « Créer un flux de travail »
- Utilisez la recette « Fast Five » préinstallée (ou créez la vôtre)
- Configurez votre ou vos déclencheurs (par exemple, formulaire soumis, balise de contact ajoutée)
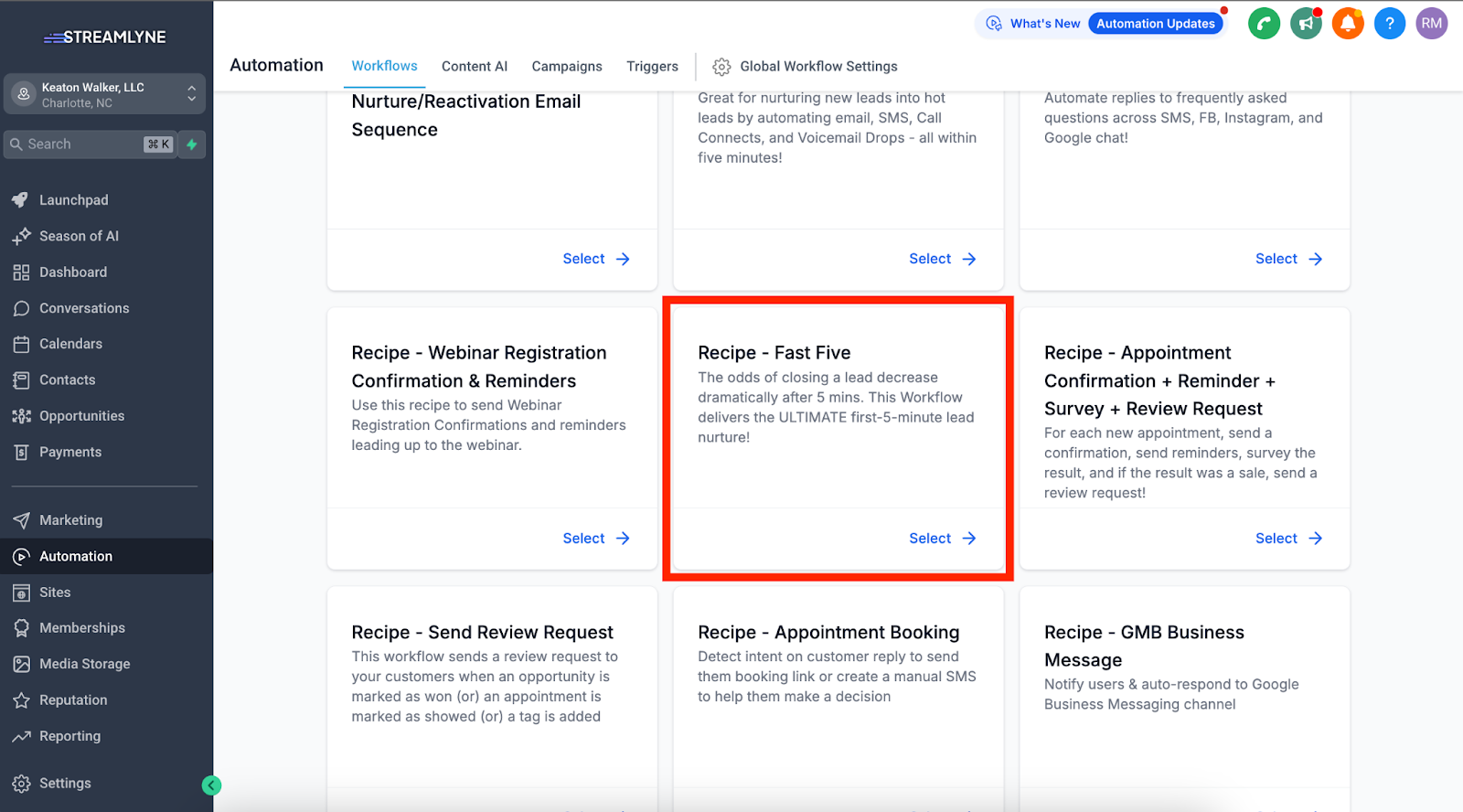
Étape 2 : Configurer les étapes du flux de travail de connexion préalable à l'appel (facultatif)
Ajoutez toutes les étapes du flux de travail qui doivent être effectuées avant de déclencher l'étape de connexion d'appel. Les exemples incluent :
- Mise à jour des opportunités/pipelines
- Ajout de balises
- Contact initial par SMS ou e-mail
- Notifications internes
- Affectation d'utilisateurs à des contacts
- Étapes d'attente et logique conditionnelle (If/Else)
Si vous utilisez la recette Fast Five, vous devrez :
- Configurer l'action « Créer une opportunité »
- Configurer l'étape de courrier électronique par défaut
- Modifiez le message SMS par défaut en fonction de vos besoins, en vous assurant qu'il inclut une question oui/non
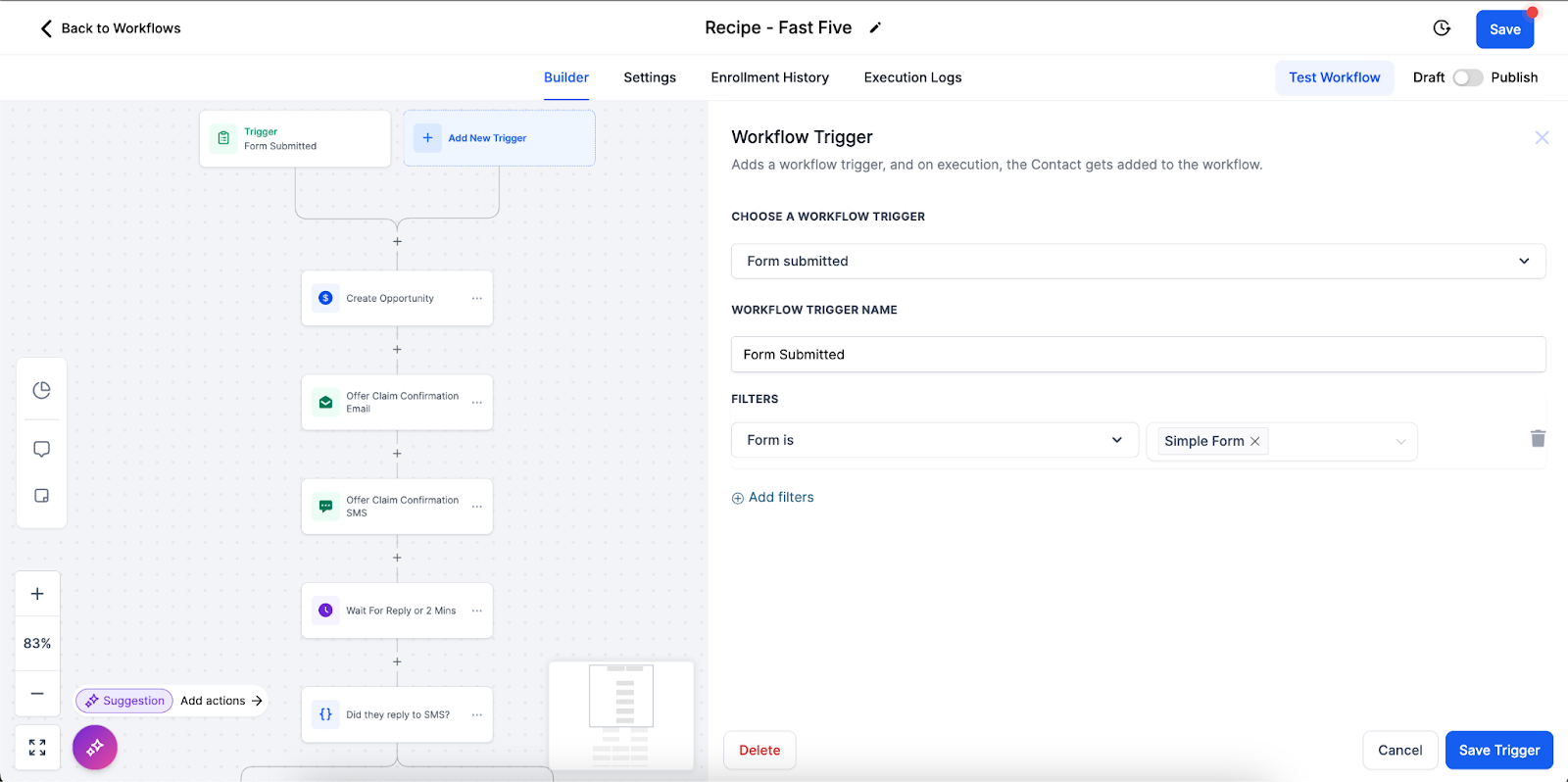
Étape 3 : Configurer Call Connect
Une fois que vous êtes prêt à déclencher la fonctionnalité de connexion d'appel, configurez l'action de connexion d'appel avec ces paramètres :
- Ajouter une action « Appeler »
- Configurez le message chuchoté. C'est le message que le client entendra avant d'être connecté à chaque prospect. Les meilleures pratiques incluent les éléments suivants dans le message murmuré :
- Source principale (nom de la plateforme publicitaire, nom de votre agence, etc.)
- Utilisation de valeurs personnalisées pour inclure le nom complet ou le prénom du prospect
- Important: Incluez les mots « appuyez sur n’importe quelle touche pour vous connecter » dans votre message chuchoté. Cela garantit que le client sait comment se connecter avec le prospect le plus rapidement possible. (Sans appuyer sur une touche, le message chuchoté se répétera 3 fois, puis appellera automatiquement le responsable)
- Définissez le délai d'expiration de l'appel pour la durée souhaitée (voir la section suivante pour les meilleures pratiques)
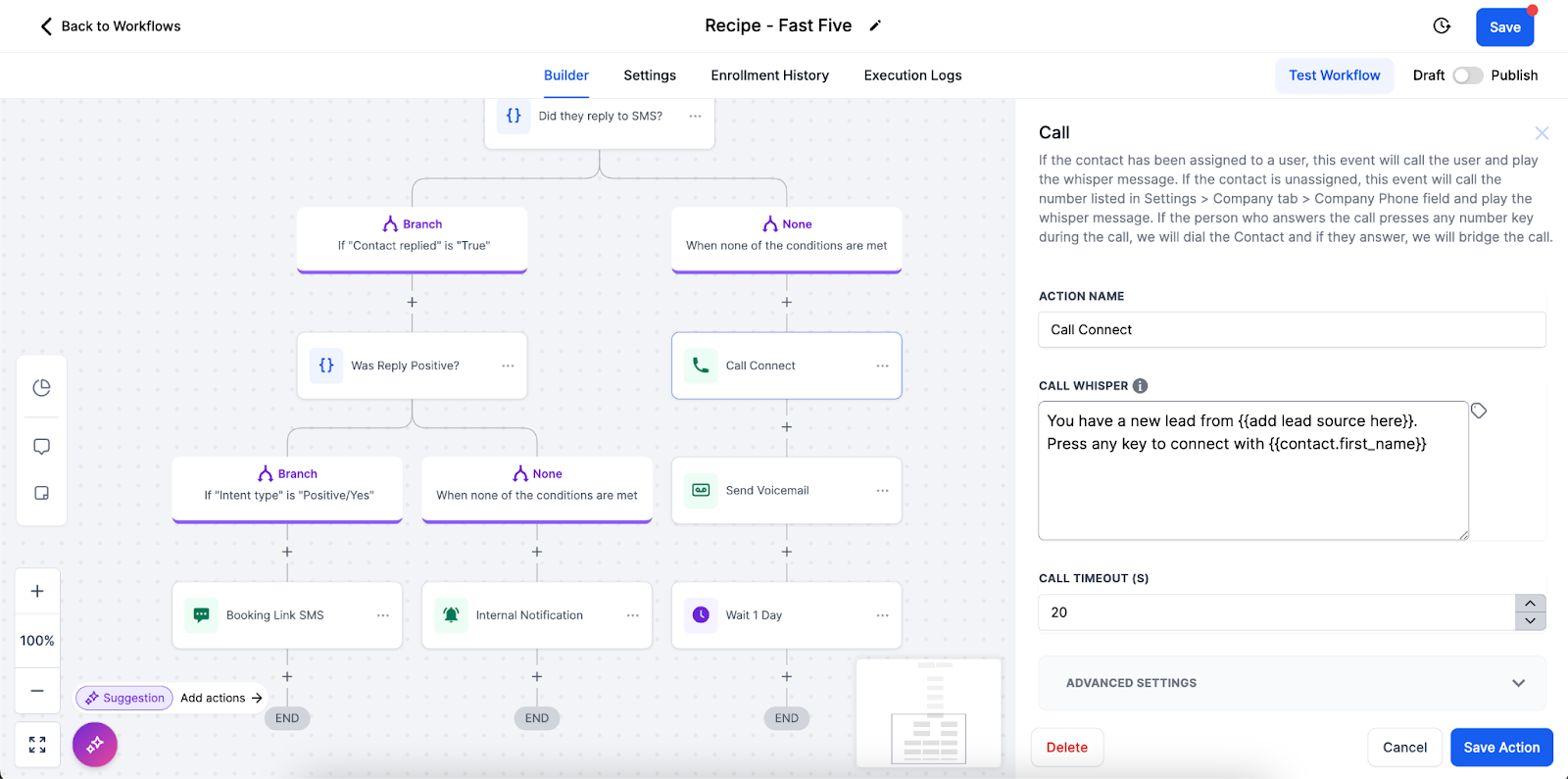
Options de configuration avancées
Détection de la messagerie vocale

Paramètre par défaut : Activé
Considérations :
- L'activation crée un léger délai de connexion sur les appels
- La désactivation amènera le système téléphonique HighLevel à interpréter les messages vocaux comme des appels répondus.
- Si un appel à un prospect atteint la messagerie vocale, et l'arrêt sur réponse est activé dans les paramètres du flux de travail, les autres actions du flux de travail ne se déclencheront pas.
Recommandations
- Gardez la détection de la messagerie vocale activée à moins que le léger retard ne constitue un problème important.
- Si vous décidez de désactiver la détection de la messagerie vocale, définissez le délai d'expiration de l'appel entre 14 et 19 secondes pour éviter de déclencher la messagerie vocale du prospect et de provoquer de fausses réponses. (La plupart des messages vocaux démarrent entre 15 et 20 secondes)
Arrêter sur réponse
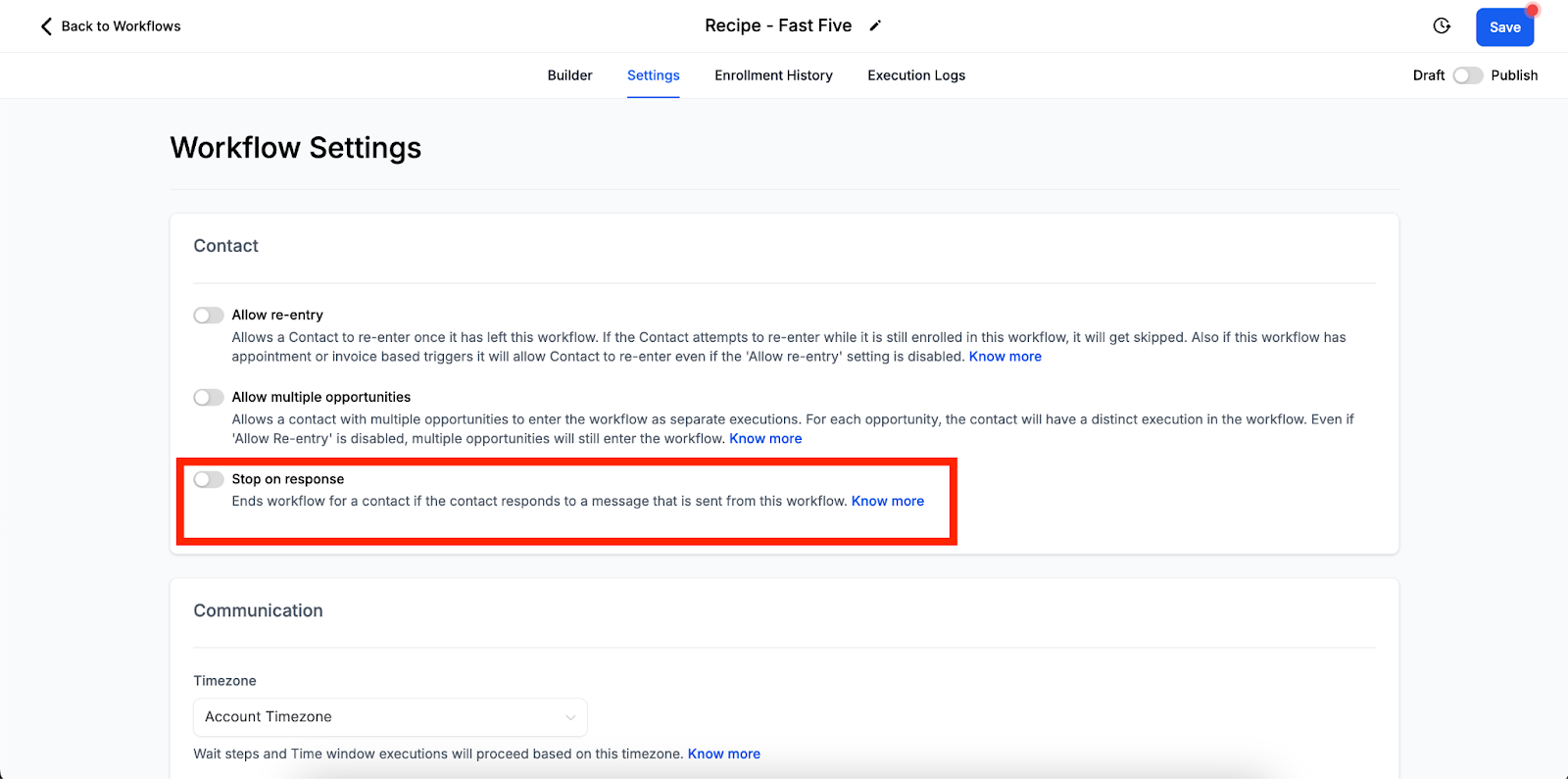
Paramètre par défaut : Désactivé
Considérations :
- L'activation arrêtera le flux de travail d'un prospect si celui-ci répond à une étape du flux de travail (SMS, e-mails, appels, etc.).
- La désactivation signifie que le flux de travail continuera, quelle que soit la réponse du prospect.
- Si vous avez désactivé la détection de la messagerie vocale, tout appel arrivant sur la messagerie vocale sera interprété par le flux de travail comme une réponse et vos paramètres d'arrêt sur réponse entreront en vigueur.
Recommandations
- Si votre flux de travail contient des actions supplémentaires qui supposent que le prospect n'a pas répondu ou n'a pas répondu au téléphone, activez sur s'arrêter à la réponse
- Si vous devez traiter d'autres actions de workflow pour les leads qui ont répondu au téléphone (ou répondu autrement), envisagez de créer un workflow distinct et d'ajouter le lead via le déclencheur « Réponse du client » (Filtrer par « A répondu au workflow > Sélectionner le workflow »).
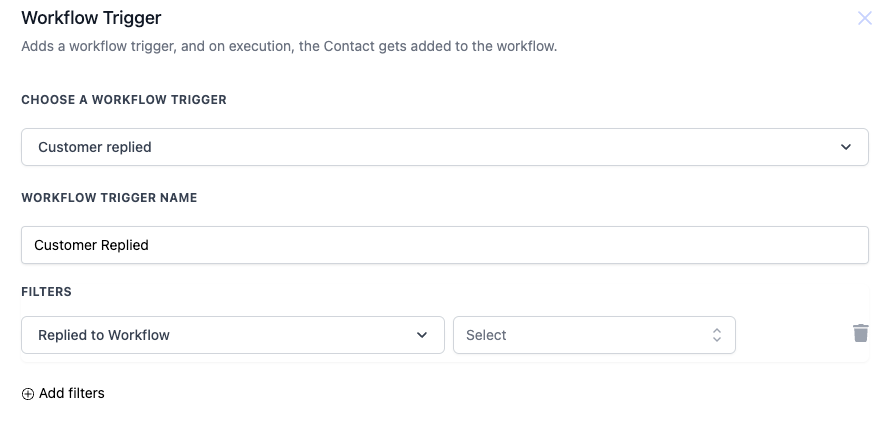
- Si votre flux de travail contient des actions supplémentaires que vous souhaitez effectuer quelle que soit la réponse du prospect, activez désactivé s'arrêter à la réponse
Connecter l'appel après avoir appuyé sur une touche
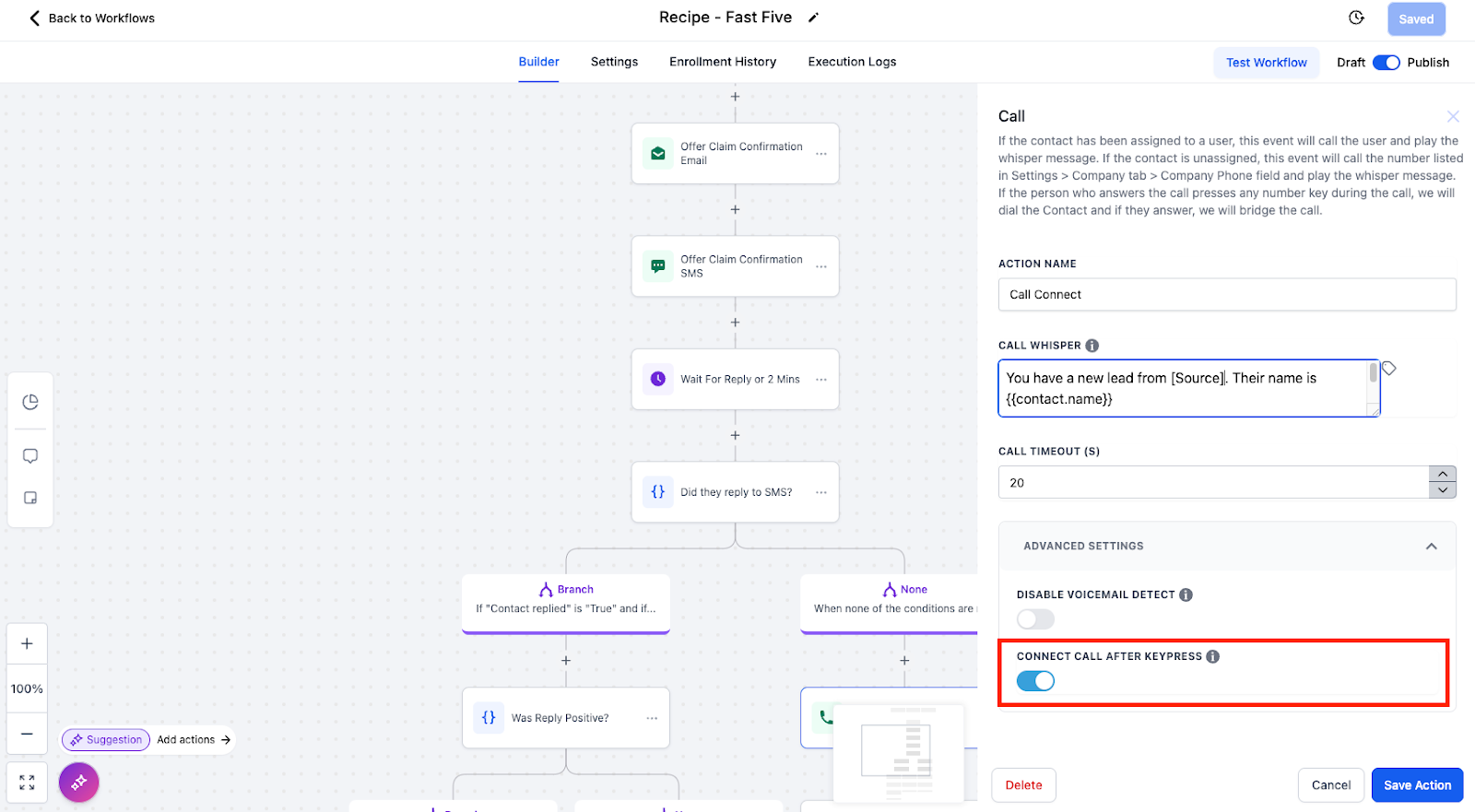
Paramètre par défaut : Activé
Considérations
- Quel que soit ce paramètre, si le message chuchoté est diffusé 3 fois, le système tentera d'appeler avec le responsable.
- Basculer ceci désactivé volonté exiger le client doit écouter le message chuchoté 3 fois avant de se connecter avec le prospect
- Laissant ça sur volonté permettre le client doit se connecter immédiatement au prospect en appuyant sur n'importe quelle touche
Recommandations
- Si vous souhaitez que le client puisse connectez-vous rapidement avec le lead via une pression sur une touche, laissez ceci activé.
- Si vous souhaitez que le client soit obligé de attendez pour que le message chuchoté soit répété 3 fois avant de se connecter automatiquement au fil, activez cette option désactivé.
- Si vous laissez cette option activée, assurez-vous que votre message murmuré inclut « Appuyez sur n'importe quelle touche pour vous connecter », afin que le client sache quoi faire.
Affectation des utilisateurs
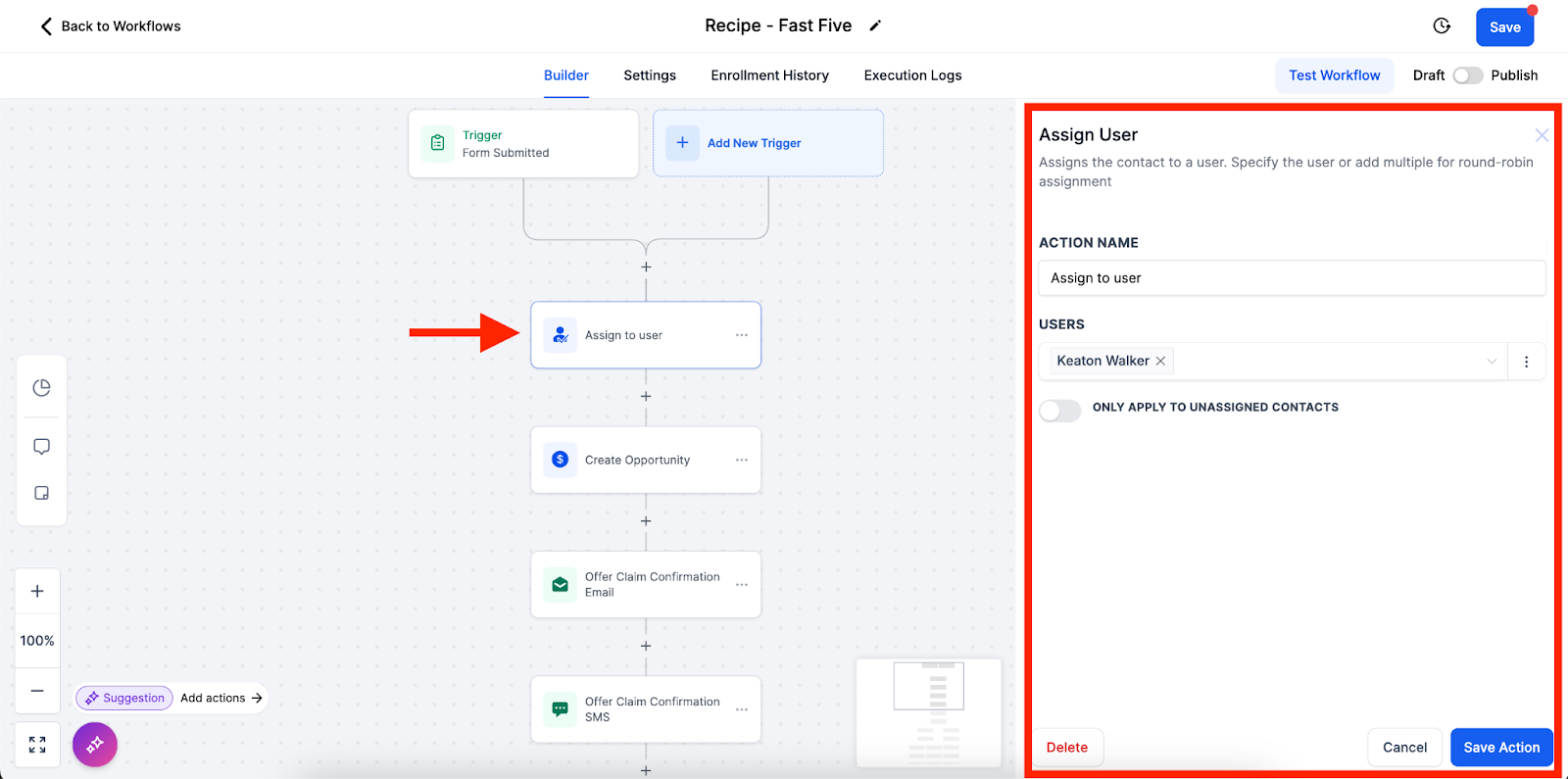
Considérations :
- Si le lead de ce workflow est attribué à un utilisateur, le numéro de téléphone de cet utilisateur sonnera pendant l'étape de connexion d'appel. (Pour configurer les numéros de téléphone des utilisateurs, allez dans paramètres > mon équipe/mon profil)
- Si le responsable de ce workflow est pas attribué à un utilisateur, le numéro de téléphone dans paramètres > profil professionnel > téléphone professionnel sonnera pendant l'étape de connexion d'appel
Recommandations
- Si vous souhaitez que les leads de ce workflow soient attribués à un utilisateur et appellent son numéro de téléphone, ajoutez une action « Attribuer à l'utilisateur » dans le workflow, n'importe où avant l'étape de connexion d'appel.
- Si vous souhaitez que les prospects de ce flux de travail ne soient pas attribués et se connectent au numéro de téléphone professionnel principal, procédez comme suit : pas ajoutez une étape « Attribuer à l'utilisateur ».
Fenêtre de temps
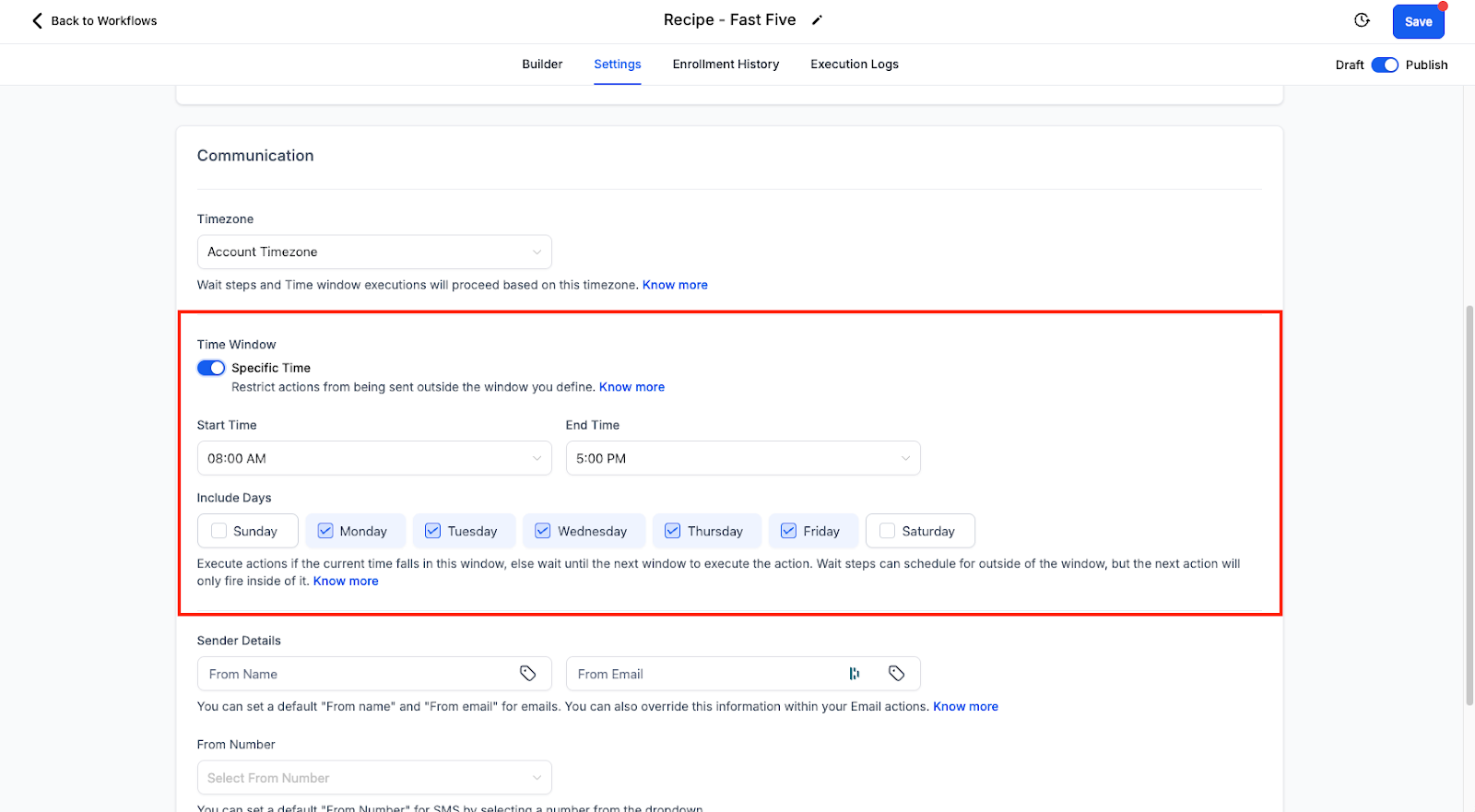
Considérations :
- Si votre flux de travail de connexion d'appel n'a aucune fenêtre horaire définie, il se déclenchera 24 heures sur 24, 7 jours sur 7 et 365 jours par an. Cela signifie que le client recevra des appels chaque fois qu'un prospect est ajouté à un flux de travail, même si c'est après les heures de bureau.
- Si votre fonctionnalité de connexion d'appel dispose d'une fenêtre horaire définie dans les paramètres du flux de travail, toutes les actions du flux de travail attendront jusqu'à la fenêtre horaire pour s'exécuter.
- Si votre fonctionnalité de connexion d'appel comporte une action de flux de travail d'attente précédée d'une fenêtre de temps, l'étape de connexion d'appel et les actions de flux de travail restantes attendront jusqu'à ce que la fenêtre de temps s'exécute.
- S'il y a plusieurs leads en attente au début de la fenêtre de temps, les leads seront traités un par un avec environ 30 secondes à 1 minute d'attente entre les deux.
- Si le client ne répond pas au téléphone, le flux de travail se poursuivra jusqu'aux étapes restantes.
Recommandations :
- Si vous souhaitez que votre connexion d'appel et toutes les autres actions de flux de travail se déclenchent 24 heures sur 24, 7 jours sur 7 et 365 jours par an, ne faites rien.
- Si vous voulez le tout le flux de travail à attendre si un déclencheur est déclenché en dehors de votre fenêtre horaire, activez votre fenêtre de temps dans les paramètres du flux de travail. Assurez-vous que le client comprend qu'il peut recevoir plusieurs appels d'affilée au début de la fenêtre horaire.
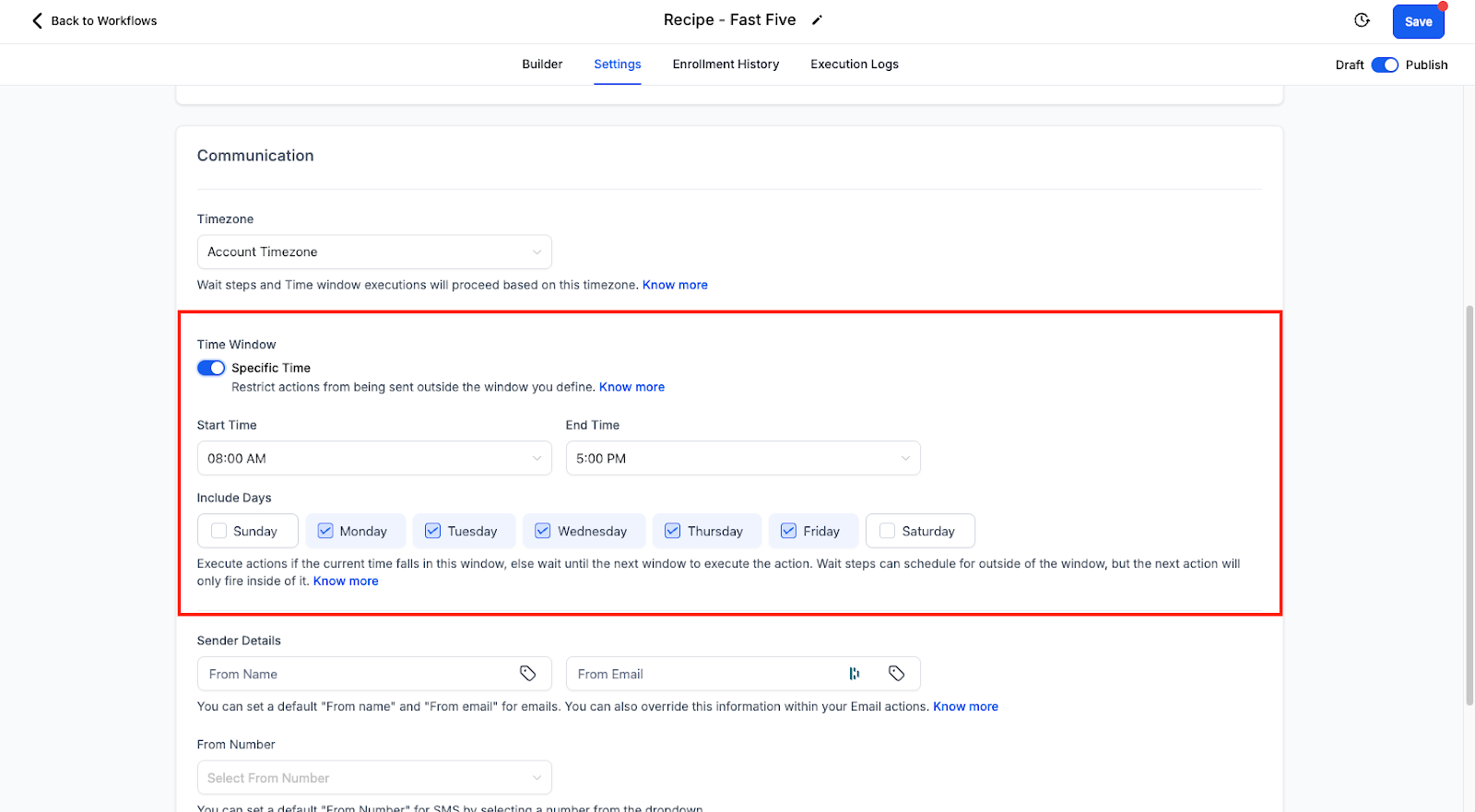
- Si vous voulez le appeler se connecter pour attendre jusqu'à la fenêtre de temps souhaitée, mais les actions avant celle-ci doivent s'exécuter 24/7/365, ajouter une action de workflow « Attendre » immédiatement avant votre étape d'appel pour définir la fenêtre horaire souhaitée. Assurez-vous que le client comprend qu'il peut recevoir plusieurs appels d'affilée au début de la fenêtre horaire.
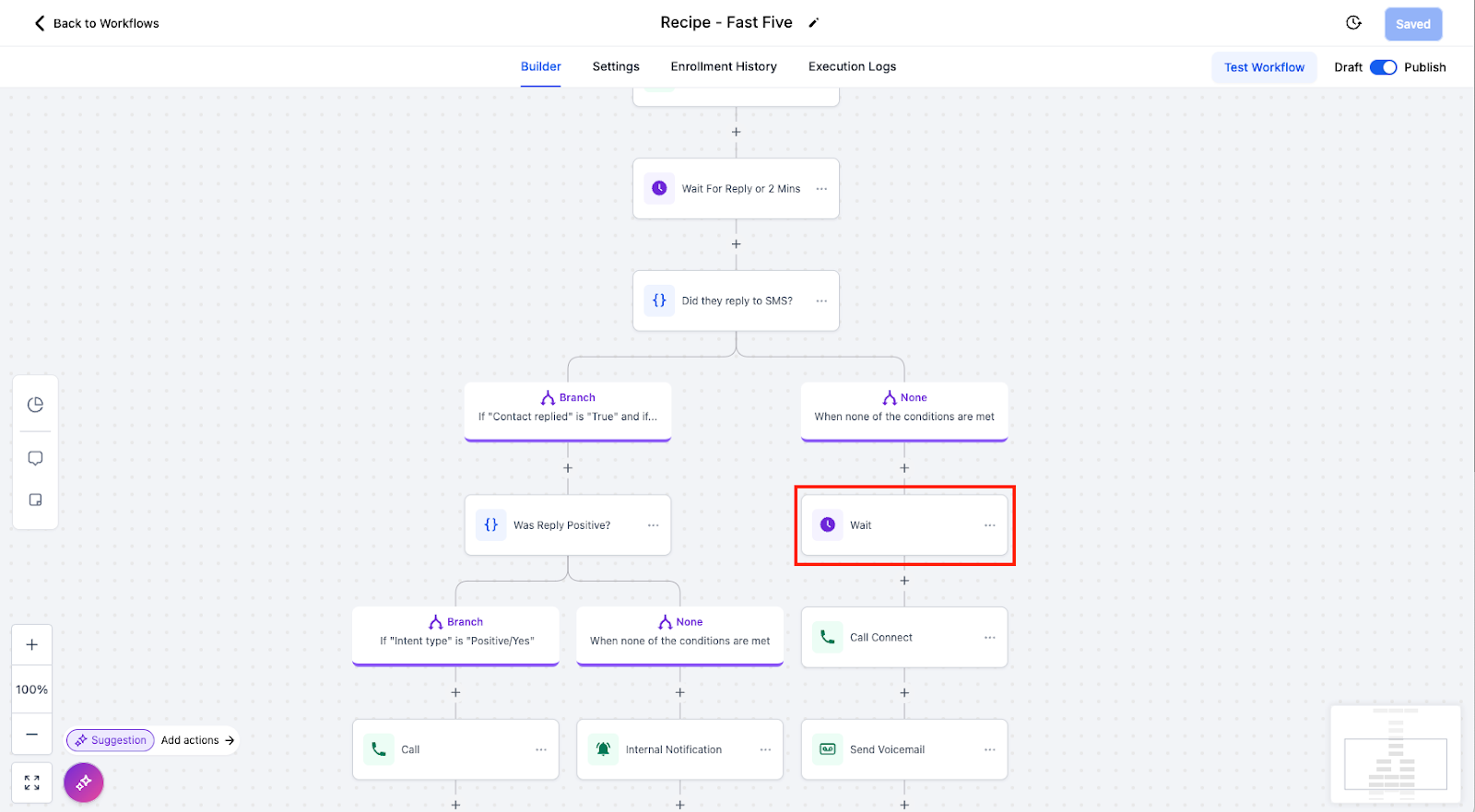

Tests et mise en œuvre
Voici comment tester votre action de workflow de connexion d'appel :
- Publier le flux de travail
- Ajouter un contact test au workflow
- Progresser à travers toutes les étapes initiales du flux de travail
- Attendez que l'action de connexion d'appel se déclenche
- Vérifiez que le message chuchoté fonctionne comme prévu
- Vérifier que l'appui sur une touche ou l'attente lance l'appel au prospect
Conclusion
La fonctionnalité Call Connect de High Level fournit une solution puissante pour le suivi automatisé des prospects. En suivant ce guide, vous pouvez mettre en place un système efficace qui connecte vos clients avec leurs prospects rapidement et efficacement, améliorant ainsi les taux de conversion et la satisfaction des clients.

